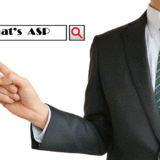Warning: Undefined array key 3 in /home/ngm/makingsenseofincome.com/public_html/wp-content/themes/sango-theme-poripu/library/functions/prp_content.php on line 18
Warning: Undefined array key 4 in /home/ngm/makingsenseofincome.com/public_html/wp-content/themes/sango-theme-poripu/library/functions/prp_content.php on line 21
Warning: Undefined array key 3 in /home/ngm/makingsenseofincome.com/public_html/wp-content/themes/sango-theme-poripu/library/functions/prp_content.php on line 30
Warning: Undefined array key 4 in /home/ngm/makingsenseofincome.com/public_html/wp-content/themes/sango-theme-poripu/library/functions/prp_content.php on line 33
Warning: Undefined array key 3 in /home/ngm/makingsenseofincome.com/public_html/wp-content/themes/sango-theme-poripu/library/functions/prp_content.php on line 18
Warning: Undefined array key 4 in /home/ngm/makingsenseofincome.com/public_html/wp-content/themes/sango-theme-poripu/library/functions/prp_content.php on line 21
Warning: Undefined array key 3 in /home/ngm/makingsenseofincome.com/public_html/wp-content/themes/sango-theme-poripu/library/functions/prp_content.php on line 30
Warning: Undefined array key 4 in /home/ngm/makingsenseofincome.com/public_html/wp-content/themes/sango-theme-poripu/library/functions/prp_content.php on line 33
あなたはアフィリエイトをただ記事を書けばよいと思っていませんか?
アフィリエイトを始める前に使い方をしっておいたり、準備しておいたりすることで、スムーズにアフィリエイトが出来るようになります。
今回紹介する無料のツールは、まったくアフィリエイトをした経験の無い方にコレだけは知っておいて欲しいという無料ツールです。
記事の内容
1.Gmail
Gmailは、Googleが提供している無料のメールサービスです。
スマホでGmailを使用している方も多いでしょう。
Gmailは、1人で複数のGmailアカウントを持つことが出来ます。
普段使用しているGmailアカウントとは別に、副業専用のGmailアカウントを持つと便利です。
副業用のGmailアカウントを持つメリット
・副業用のGmailアカウントは、PCでもスマホでも見ることができます。
・Google Calenderとの連携もスムーズで、タスク管理も楽にできます。
あなたも副業用のGmailアカウントを作成することをオススメします。
必要事項を入力し、Googleアカウントを取得。
Gmailアカウントも自動で作成されます。
Gmail アカウントの入力項目
SMSで認証コードを送付。
認証してGoogleアカウントを取得し、Gmailを開くと、副業用のGmailアカウントが取得できます。
2.画像キャプチャ・加工ツール
Snipping Tool
Windowsの純正ツール。
Windows10の場合を例にとると、Snipping Toolの起動はスタートのWINDOWSを押して、タスクバーの検索に「snipping tool」もしくは「sn」と入力し、一覧から[Snipping Tool] を選択します。
切り取る形式は、「自由形式」「四角形」「ウィンドウ」「全画面」の4種類から設定できます。
「自由形式」を選ぶと、任意の範囲を囲んで切り取り可能。
新規作成を選び、切り取りたい範囲を切り取ると、編集画面ができます。
キャプチャーした画像の拡大・縮小はできませんが、アイテムを四角に切り取りるにはこれで十分です。
JTrim
無料で使える定番ソフト。
写真の透明感を出したいなど、ちょっとした写真の加工にオススメです。
また、複数の画像を組み合わせることも可能。
モデルさんとアイテムを組み合わせる場合に使用できます。
便利な使い方は、Windows用のショートカット 「Windows」+「Shift」+「S」とJTrimの併用。
②「Windows」+「Shift」+「S」を押して、キャプチャーしたい範囲をスクリーンショット。
③画像はクリップボードに保存されるので、JTrimをクリックして、「Ctrl」+ 「V」で貼り付け。
④JTrimのイメージ→リサイズで、サイズ調整して保存。
【番外編】Snagit
有料なんですが、キャプチャーから加工まで行うにはTechSmith の Snagitが超便利。
動画編集ソフトCamtasiaで有名なTechSmithが出している、画像キャプチャ&編集ソフトです。
Camtasiaを購入した際に何気なく購入。
ワンクリックでキャプチャーしたり、キャプチャーのショートカットを変更できたり、スクロールしながらのキャプチャもOK。
いろいろキャプチャソフトは試したのですが、これで満足しています。
キャプチャーしたあとは、Snagit Editorが立ち上がり、リサイズや文字入れなどの加工が可能。
時間節約プログラムというのがあって、よく使う機能を自動化出来ます。
将来、外注さんを使う際には、キャプチャした画像に吹き出しや矢印が入れられますので、マニュアル作りも簡単です。
3.テキストエディタ(メモ帳)
ブログの管理画面で記事は書けるのですが、固まったり、重くて動作が遅い場合があります。
そこでオススメしたいのがテキストエディタです。
Wordなどで作成すると、文字がずれたり、文字化けしたりする可能性があります。
Windowsの方なら付属しているメモ帳でも良いのですが、書くことに特化したテキストエディタを使用すると使いやすさが劇的に向上します。
オススメのテキストエディタは、「Mery」です。
Meryが便利な点
・文字を入力中に後ろの文字も見られる「トゥルーインライン入力」という機能。
文書を書いていると、入力予測などで後ろの文字が隠れますが、この「トゥルーインライン入力」は後ろに続く文字が隠れずに表記されます。
・タブ機能で複数のテキストエディタを切り替えながら使用
この機能は、長い文章を書いている時に、タブを切り替えで別の記事を見られるので、参照しながら作成が可能。
記事の作成スピードが上がります。
・半透明プラグイン
プラグインを使えば、テキストエディタを半透明にできる優れもののMery
ノートパソコンで、他のサイトを見ながら、記事を作成することが出来ます。
このような便利な機能がぎっしり詰まったMery。
Meryの入手方法
下記のリンクよりサイトに飛び、ファイルをダウンロード。
32bit版と64bit版の2種類があります。
https://www.vector.co.jp/soft/winnt/writing/se476839.html
窓の社【Mery】v2.6.7(18/04/02)
http://forest.watch.impress.co.jp/library/software/mery/
製作者(Kuro 氏)HP Mery v2.6.7
http://www.haijin-boys.com/
他にも便利な機能がありますが、いろいろ使いこなしてみて下さい。
 副業で稼ぐセンスとアイディア
副業で稼ぐセンスとアイディア