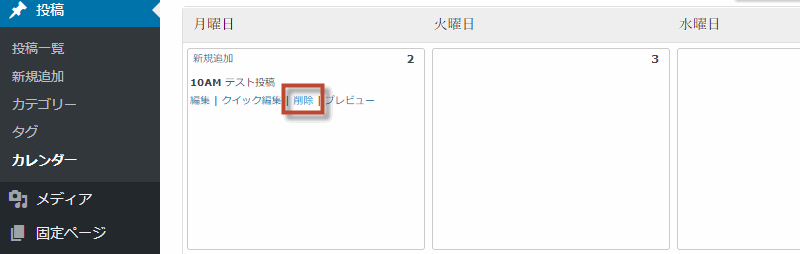【WordPress Editorial Calendarの使い方|アドセンス初心者でも記事を毎日投稿】
アドセンスの記事を書き始めたときに、毎日1記事は投稿しましょうとアドバイスをよくいただきます。
しかし、毎日投稿するのはなかなか大変です。
予約投稿をしても、いつ、どの記事を予約したか忘れがちになります。
そこで、カレンダーにスケジュールを書き込むように、記事を予約して投稿できるWordPressのプラグインがあります。
「WordPress Editorial Calendar」という無料のプラグインで、「いつ」「どの記事」を予約投稿したのかをカレンダー上に表示するのでとっても便利です。
記事の内容
WordPress Editorial Calendarのメリット
- WordPress Editorial Calendarでは、投稿カレンダーに1か月分のカレンダーが表示
- 予約投稿日に「予約投稿時刻」「記事タイトル」が表示
- 1か月間の投稿スケジュールが一目瞭然となります
これで同じ記事を投稿したとか、この記事を投稿し忘れたということが無くなります。
WordPress Editorial Calendarの使い方
WordPress Editorial Calendarのインストール
STEP.1
プラグインの検索
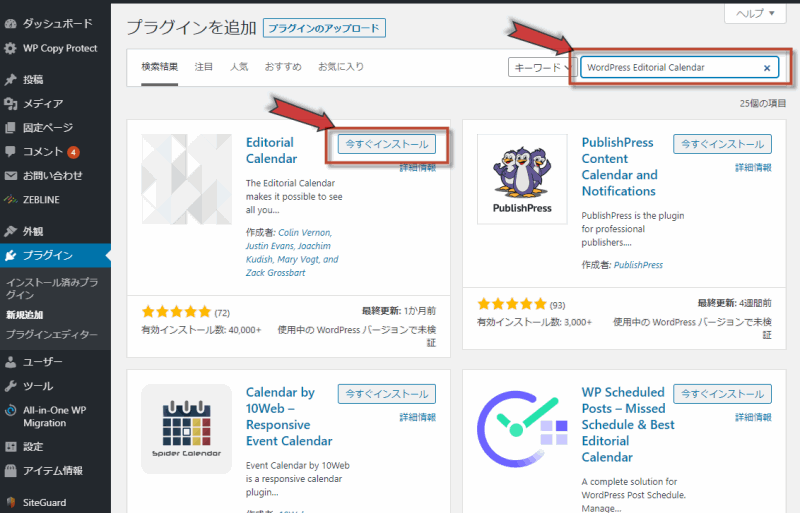
WordPress Editorial Calendarは、WordPressのプラグインを追加の画面で、キーワード欄に「WordPress Editorial Calendar」と入力。
STEP.2
インストール
「Editorial Calendar」が表示されますので、「今すぐインストール」をクリック。
STEP.3
有効化
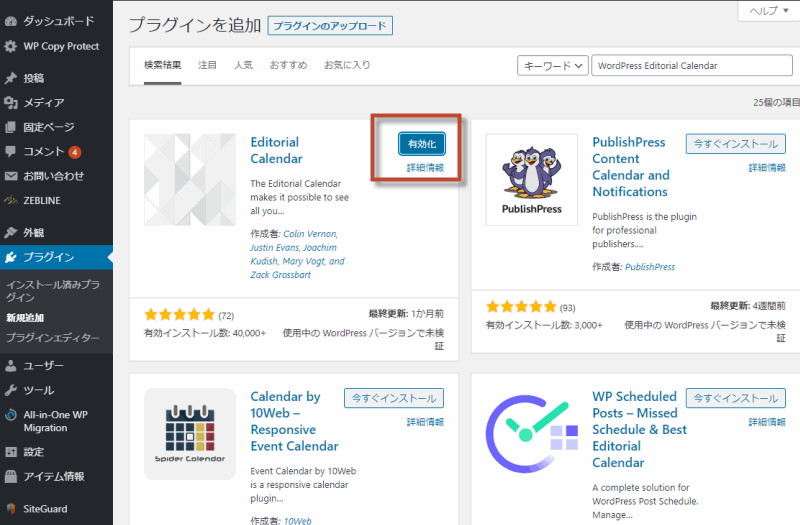
「有効化」でプラグインを使える状態にします。
WordPress Editorial Calendarへの記事の投稿
STEP.1
予約投稿日をクリック
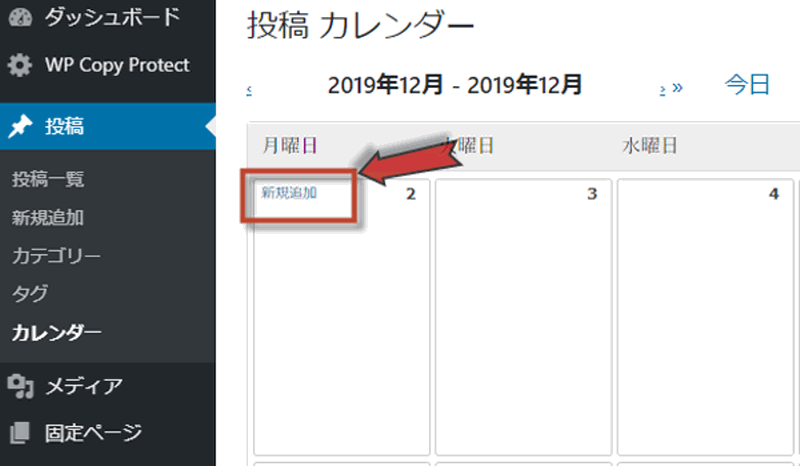
「Editorial Calendar」を有効化すると、投稿欄にカレンダーが表示されますので、これをクリック。
STEP.2
新規追加をクリック
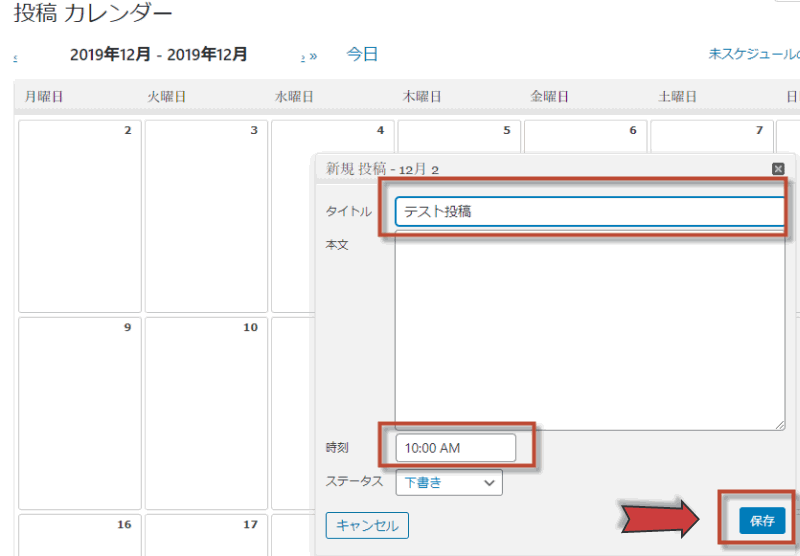
カレンダーが表示されるので、予約投稿したい日にちにカーソルをあわせると「新規追加」が表示されます。
STEP.3
記事タイトルを入力
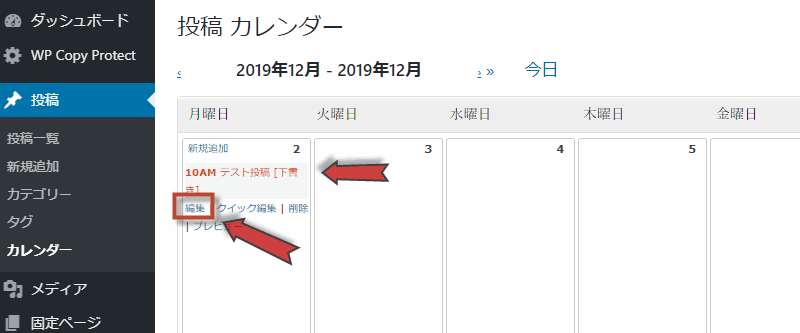
「新規追加」をクリックし、「タイトル」「投稿時間」をセットし、「保存」をクリック。
STEP.4
編集から記事内容を記載
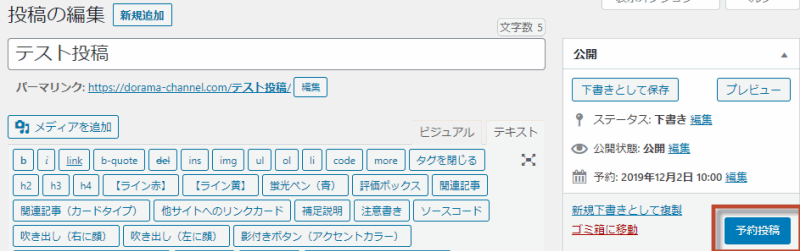
カレンダーが表示されるので、予約した記事タイトルにカーソルをあわせると編集メニューが表示されるので、「編集」をクリック。
STEP.5
予約投稿
通常の投稿画面が開きますので、記事本文やメテディスクリプション、キーワード、カテゴリーを設定し、「予約投稿」をクリック。
STEP.5
予約投稿日を確認
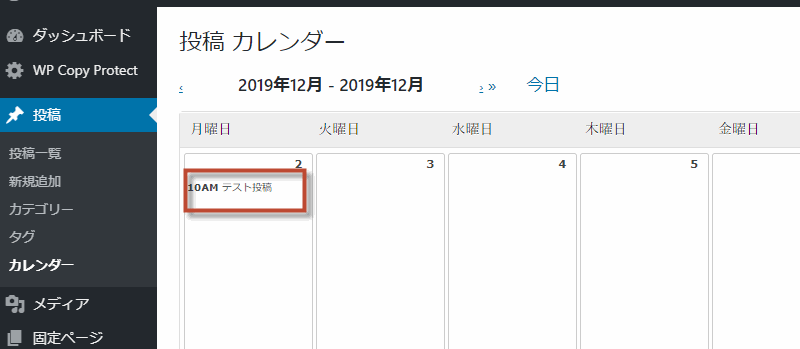
投稿カレンダーの日にち欄に投稿時間と記事タイトルが表示されます。
これなら、いつ、どの記事が予約投稿されるか明確になりますので、作業効率がはかどりますね。
予約投稿を取りやめる場合
予約を取りやめる場合は、カレンダーの「記事タイトル」にカーソルをあわせると、「削除」メニューが表示されます。
この「削除」を押すことで予約記事が削除されます。
WordPress Editorial Calendarを活用して、記事投稿を効率化していきましょう。
 副業で稼ぐセンスとアイディア
副業で稼ぐセンスとアイディア